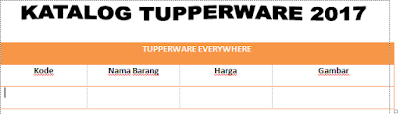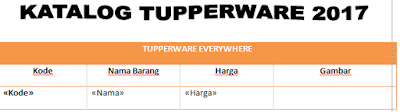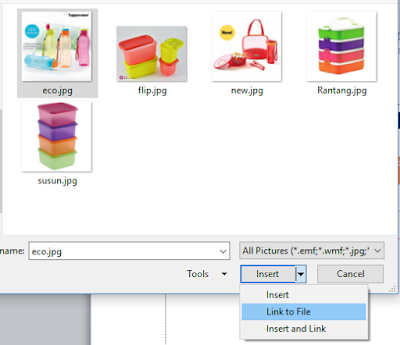Cara Simpel dan Mudah Membuat Mail Merge dengan Foto di Microsoft Office Word 2007
Minggu, 17 September 2017
Edit
Selamat pagi para reader rajacoding.id, lama sekali admin tidak menulis artikel disini, pada pagi yang cerah di hari libur ini admin akan membagikan satu pengetahuan lagi tentang komputer akan tetapi tidak ada kaitannya dengan dunia pemrograman hanya saja disini membutuhkan kode macro sedikit dan langkah-langkahnya yang harus benar-benar kita pahami, kalo kalian pernah menggunakan aplikasi microsoft word pasti kalian tau dengan istilah mail merge? ya Mail merge atau dalam istilah bahasa Indonesia disebut dengan surat berantai, kenapa ya disebut dengan surat berantai? banyak sekali yang bertanya apa sih mail merge itu? apa sih pengertian dari surat berantai?, oke secara simpel surat berantai adalah sebuah surat elektronik yang tersebar luas dengan cepat dan bebas, kalo di telaah kembali kenapa mail merge sering disebut surat berantai karena documentnya tidak berdiri sendiri, apa saja yang harus ada dalam mail merge :
1. Master Surat ( yang nantinya akan digandakan sebanyak-banyaknya)
2. Data Source (Data orang yang akan masuk dalam daftar undangan)
3. Mail Mergenya sendiri ( Setelah di finish merge)
itu sekilas tentang mail merge, nah pertanyaannya bagaimana jika sebuah surat itu memiliki foto? otomatis fotonya kan harus berganti sesuai dengan nama tujuan surat, contohnya saja pada ijazah, sertifikat atau piagam, bagaimana caranya membuat Ijazah dengan menggunakan fasilitas mail merge? tentu saja mudah gaess hanya saja step-stepnya sedikit berbeda dengan pembuatan mail merge pada umumnya, berikut langkah-langkah untuk membuat Mail Merge dengan foto.
1. Pastikan kalian sudah punya file foto yang ukuran masing-masing foto sudah sama dan juga memiliki ekstensi yang sama, misal ekstensi dari foto adalah .JPG maka keseluruhan foto harus memiliki ekstensi yang sama.
2. Buatlah Data source menggunakan microsoft excel dan simpan data surat tersebut pada folder dimana anda menyimpan gambar, jangan lupa untuk save as type dari data source harus format 97-2003 workbook (simpan dengan nama data), untuk field nama gambar harus sesuai dengan nama pada file gambar, liat gambar di atas.
3. Bukalah microsoft word, buatlah tampilan sebagai berikut:
4. Setelah itu anda ke tab menu mailing, pada bagian start mail merge pilihlah directory, karena kita akan membaca direktory dari gambar.
5. setelah itu langsung pilih select recipients kemudian pilih use existing list, arahkan pada file data undangan yang sudah anda buat di excel tadi.
6. kemudian arahkan kursor pada kotak kode kemudian pada tab menu mailing pilih insert merge field, sesuaikan dengan field-field atau item yang ada pada tabel, sehingga menjadi seperti gambar berikut :
7. langkah selanjutnya memasukkan gambar melalui menu insert, pada bagian illustration pilih picture, cari gambar yang menjadi urutan pertama pada file data undangan (file di excel), jangan langsung diinsert akan tapi pilihlah link to file terlebih dahulu pada tombol insert.
Setelah gambar masuk, maka tekan alt + f9 pada keyboard sehingga format tulisan berubah menjadi seperti ini
{ INCLUDEPICTURE “eco.jpg” \* MERGEFORMAT\d}
Hapus nama file gambar sehingga menjadi seperti ini, { INCLUDEPICTURE “.jpg” \* MERGEFORMAT\d}, kemudian ke tab menu mailing, pilih insert merge field, kemudian pilih nama_gambar sehingga membentuk tulisan seperti ini, { INCLUDEPICTURE “{MERGEFIELD Nama_Gambar }.jpg”
\* MERGEFORMAT\d}, Kemudian blog dari tanda petik dua (") sampai dengan petik dua, kemudian tekan control + f9 untuk menampilkan kurung kurawal. kemudian ketikkan IF TRUE sehingga menjadi seperti ini.
Setelah, itu tekan alt + f9 lagi untuk kembali pada tampilan normalnya, kemudian lakukan preview and result maka Mail Merge dengan foto sudah jadi, demikian tutorial dari saya semoga bisa dipahami dan dimengerti, semoga bermanfaat dan sampai jumpa dilain waktu.